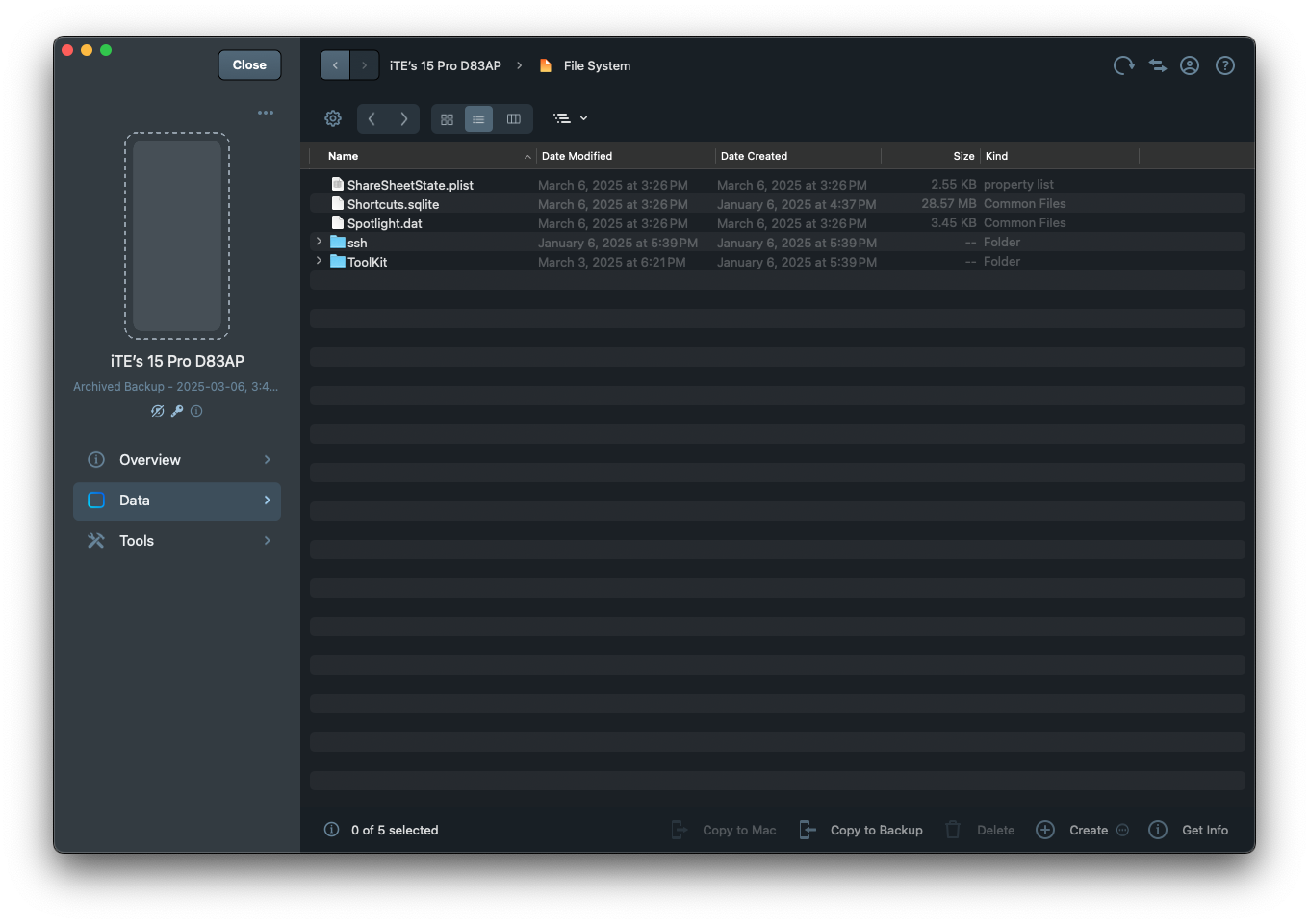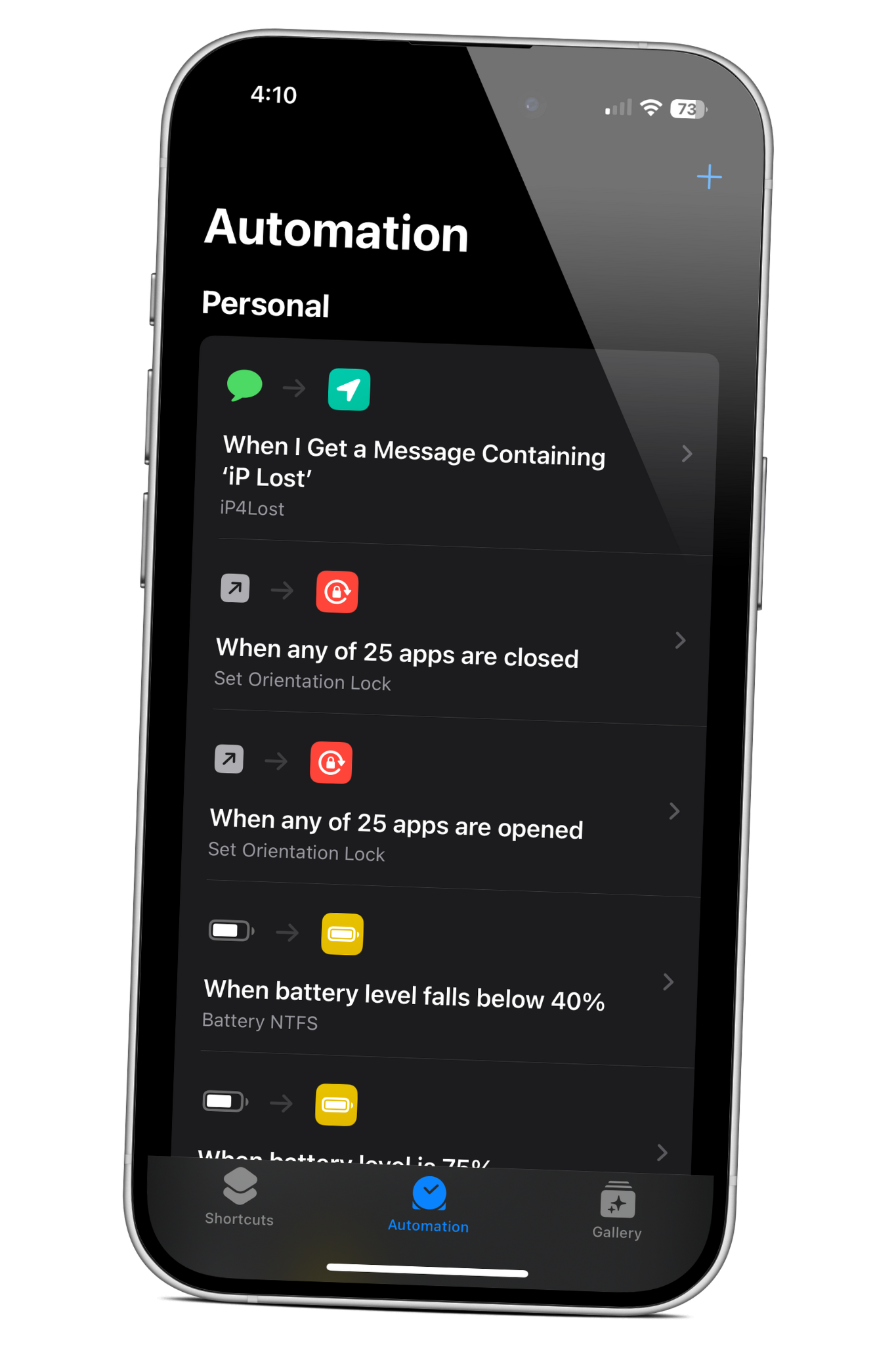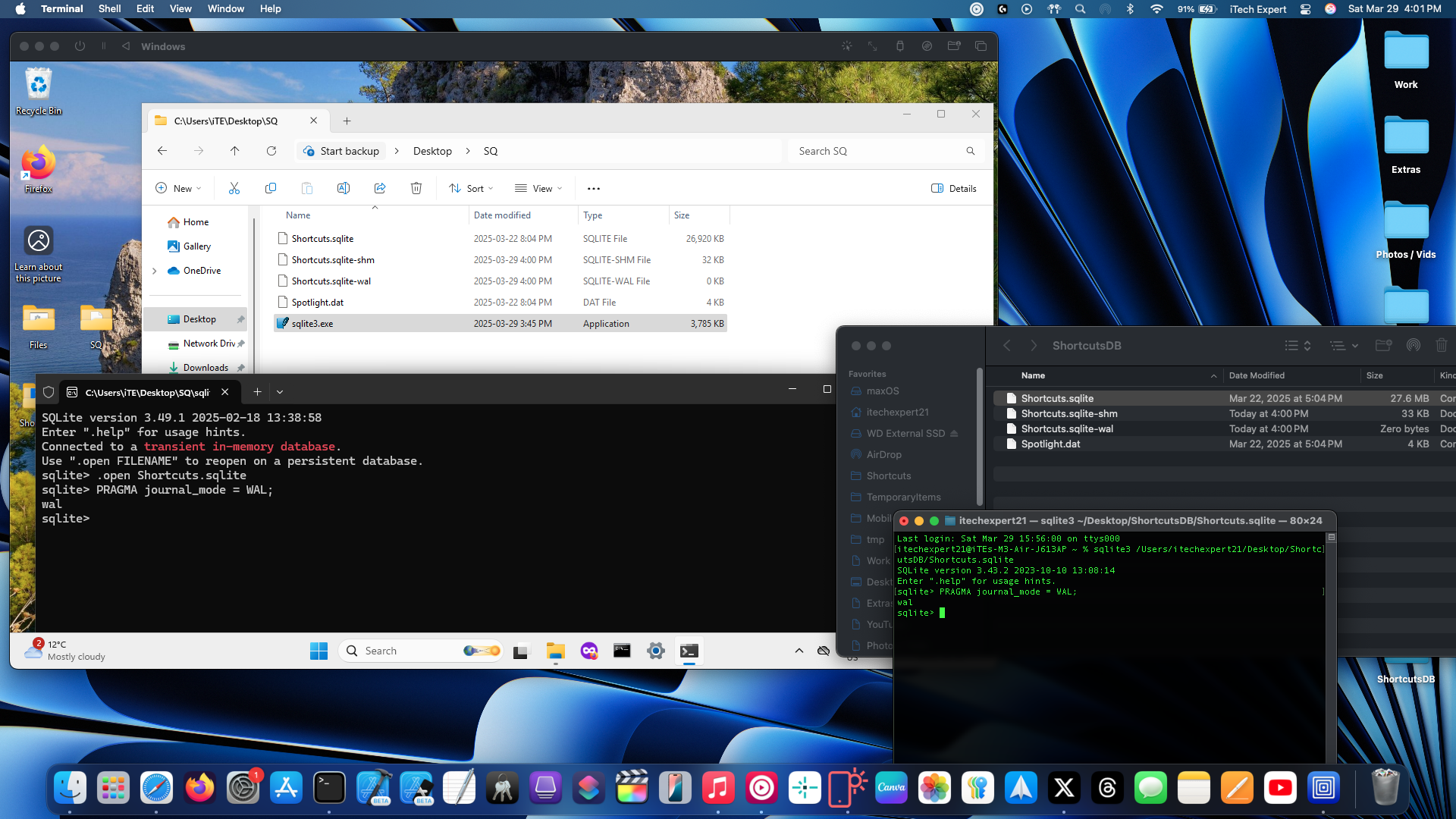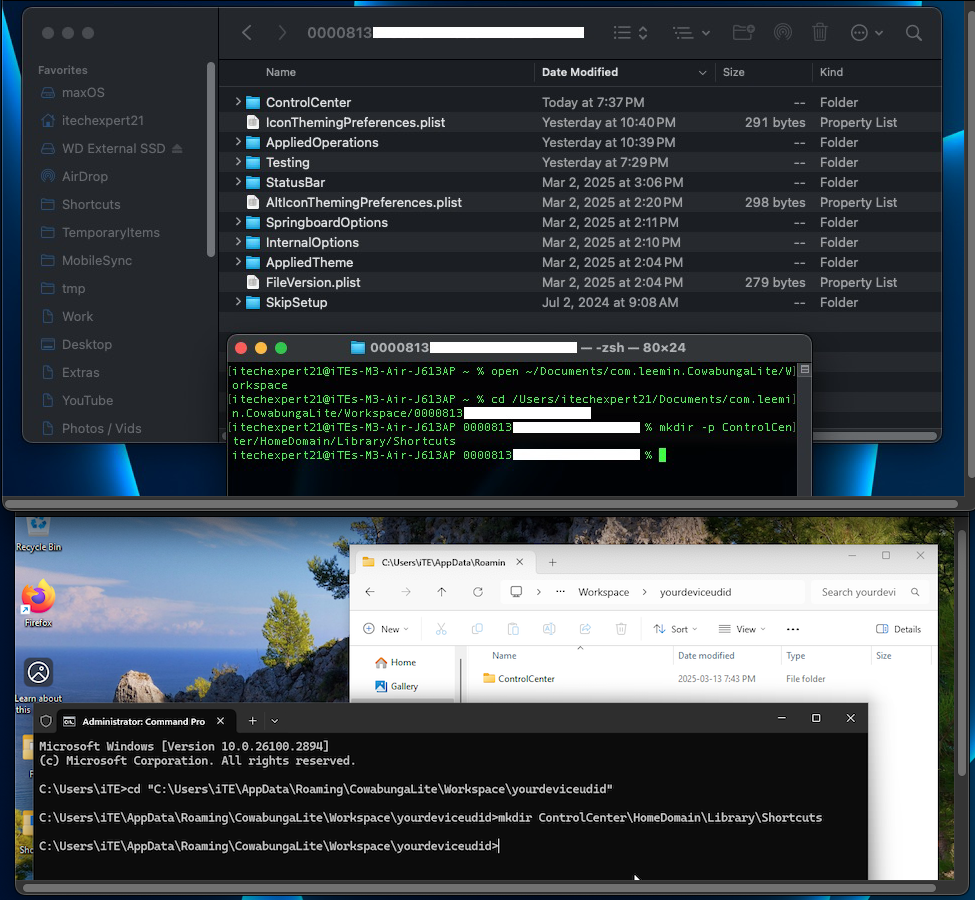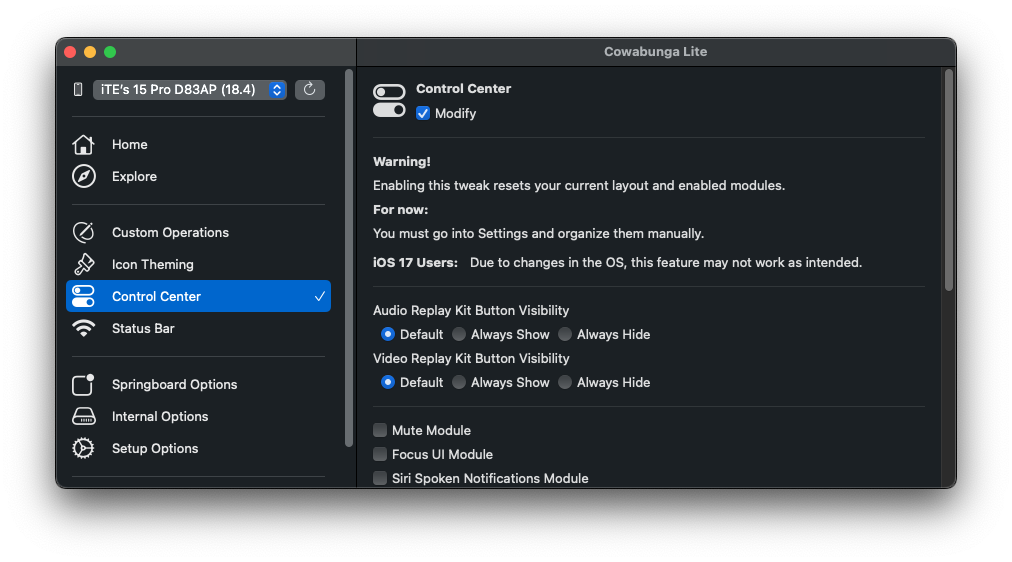Step 1:
Accidentally deleted your Shortcuts automation(s) but have an iPhone/iPad backup on your computer? With Cowabunga Lite and iMazing, you can easily get them back without losing any data.
First, install iMazing on your computer and navigate to the 'Backups' section. Select your most recent device backup, then go to the 'Overview' section and note your UDID for later use. Next, go to the Data section: File System → HomeDomain → Library → Shortcuts. Double-click the following files, create a folder, and move the files into it. Open the folder and proceed to step 2.
- "Shortcuts.sqlite"
- "Spotlight.dat"