Lets Begin! (Mac)
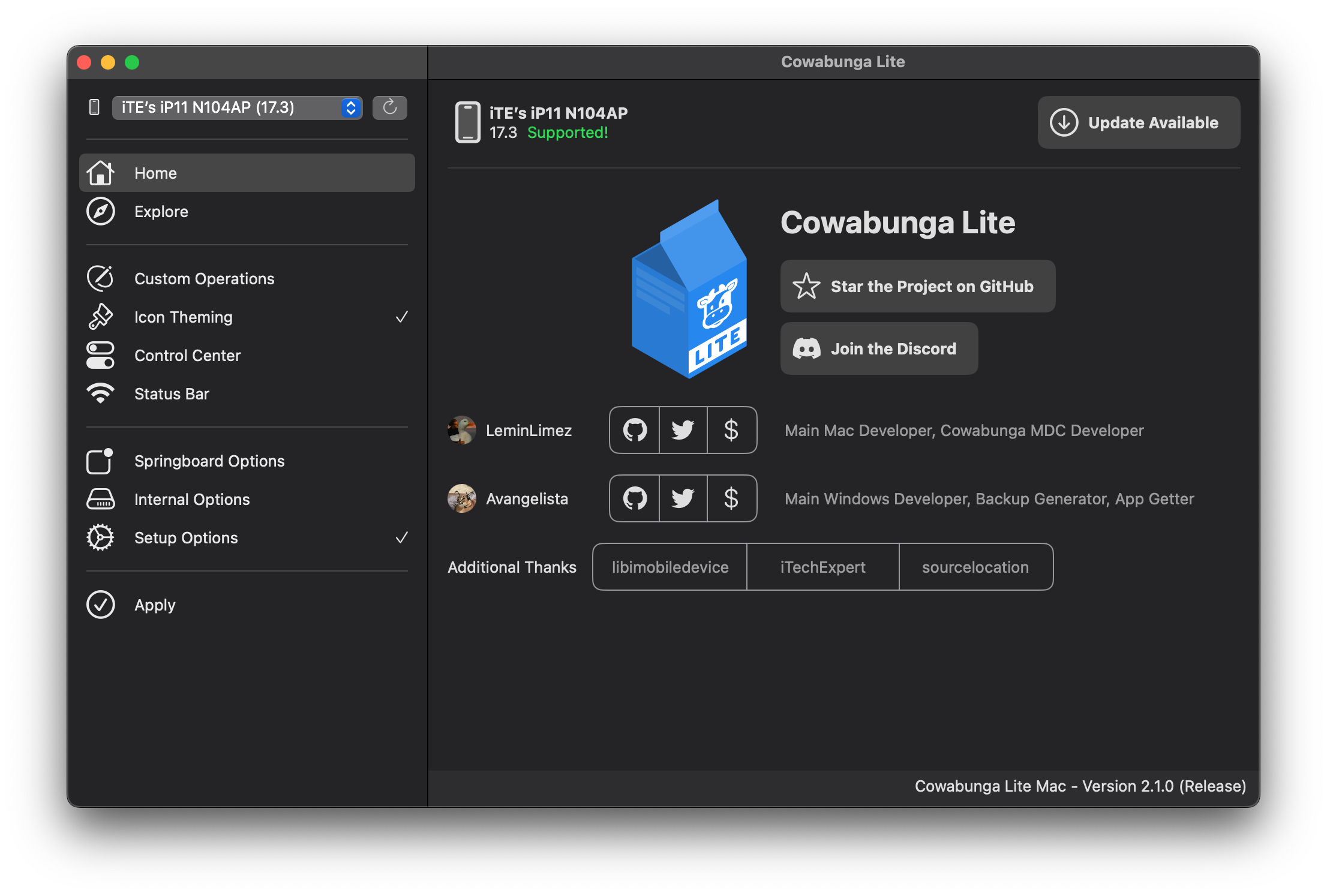
Step 1:
Download and install Cowabunga Lite, open it, and connect your device. Make sure to disable Find My and iCloud Backup on your device. If you haven't already, take a moment to read the important notes. Additionally, be sure to back up your device before making any changes, so you have a safe copy of your data in case something goes wrong.
We're gonna skip "Custom Operations" cause that's mainly just for those who really knows what they're messing with.
We're also going to skip the "Location Simulation" feature (which is hidden on macOS, but it will show up if your device is compatible) because, firstly, it didn't work for me on my iOS 15 device, so I can't provide assistance with it. Additionally, it doesn't work on iOS 17 devices either. Unfortunately, I no longer have any iOS 16 devices to try it out on. So, rest in peace to that.
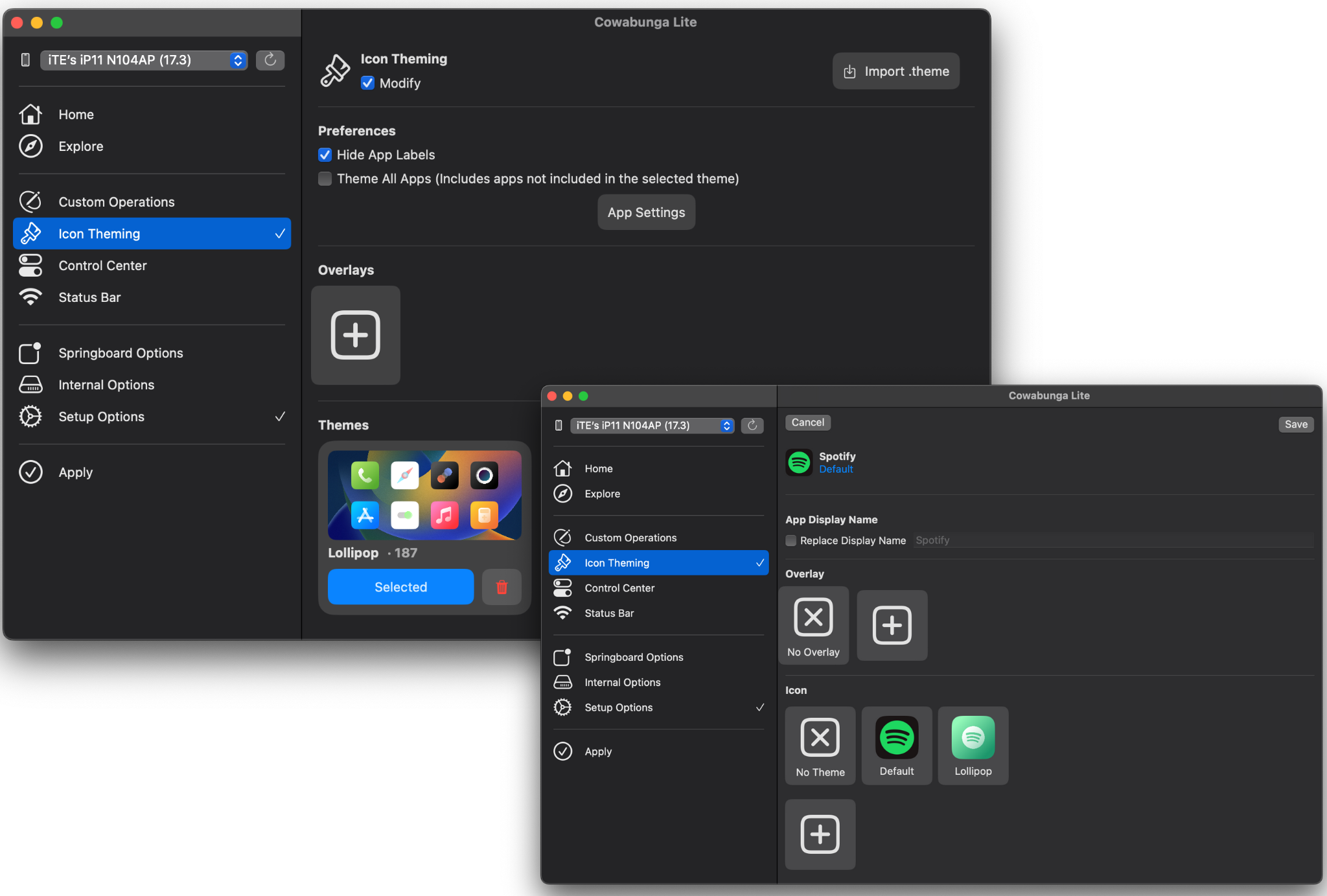
Step 2 (Icon Theming):
Ready to add custom icons?
For a custom icon to be added to your device, the app must be on your home screen. While these custom icons lack notification badges, the process of adding them to your device has become more simple.
To acquire a theme, go to the "Explore" section, select the desired theme, and click on the download icon. Alternatively, you can add your own theme by clicking on "Import .theme" in the icon theming section and importing the folder containing the icons.
Now in the icon theming section, click "Select" under the chosen theme. Under Preferences, are two settings, you can hide all custom icon names, and you can theme all apps (even apps that's not included in the chosen theme). If you wanna change individual app icons, click "App Settings", select the app you wanna change, then change the custom app icon name, and icon to your preferred replacement, then click save when you're done.
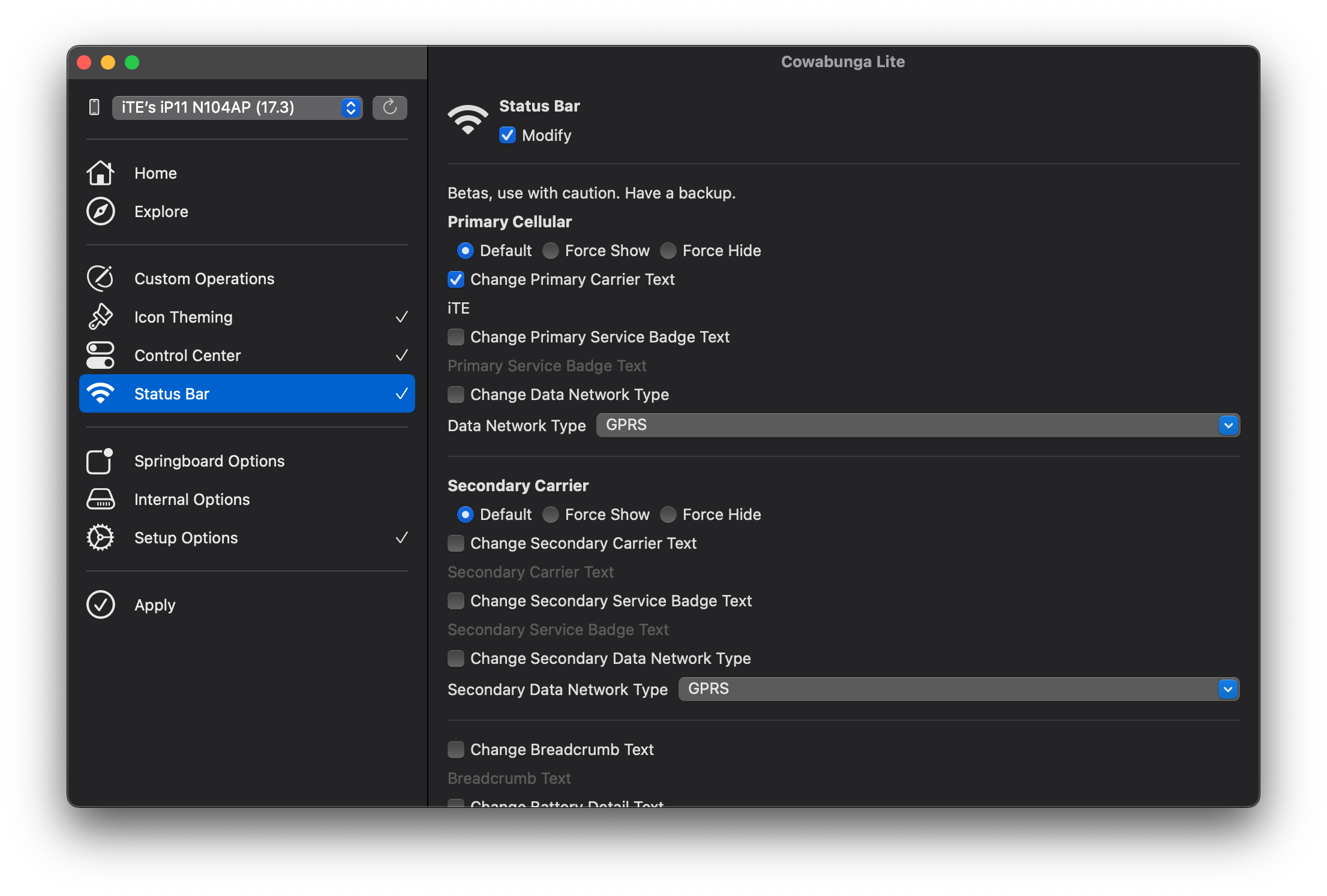
Step 3 (Status Bar):
Time to change our carrier name in our status bar :)
Go to the status bar section and enter your custom carrier name under "Change Primary Carrier text." You can also customize the service badge text, turn on Wi-Fi RSSI in the status bar (note: RSSI is only shown in the control center), and there are some more customization options.
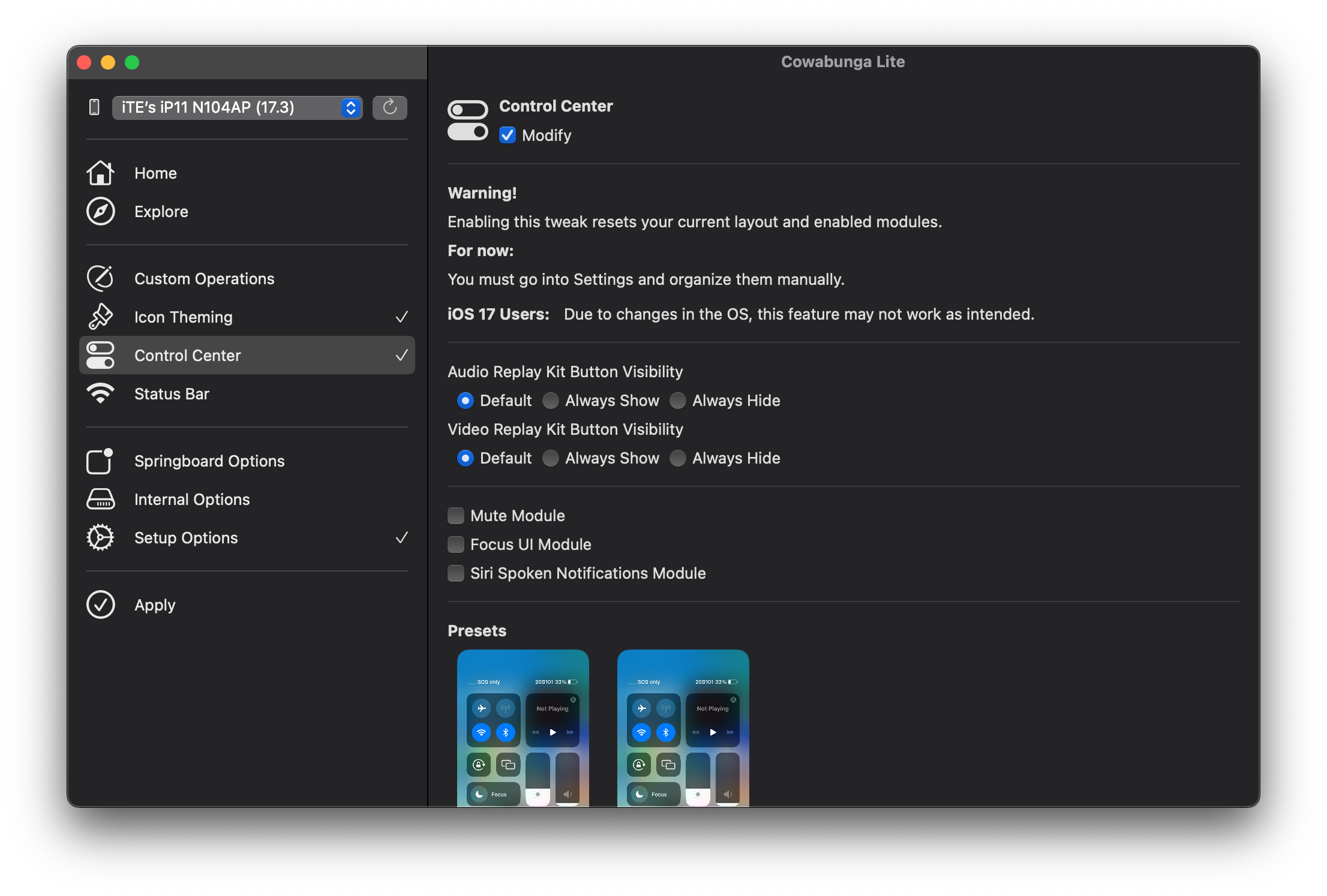
Step 4 (Control Center):
If you don't want to hide the video effects and mic modules, you can skip this step and move onto step 5 (Springboard Options). To hide these two modules, click "modify" and choose the option to hide both the video effects and mic modules.
The mute function doesn't work on iOS 17.0 RC and later, and changes made by Apple in versions 17.0 RC and later have caused the screen cast module to be stuck in a fixed position, making the control center look bad. Here's the post I made about it: "Check out the post." While other modules still move, future software updates may affect them too. So, its recommended now to just avoid tinkering with the control center.
If you're on iOS 17.0 beta 8 or below, you can enable the silent/mute module, and move all cc modules. However, a blank space will appear at the top of the cc.
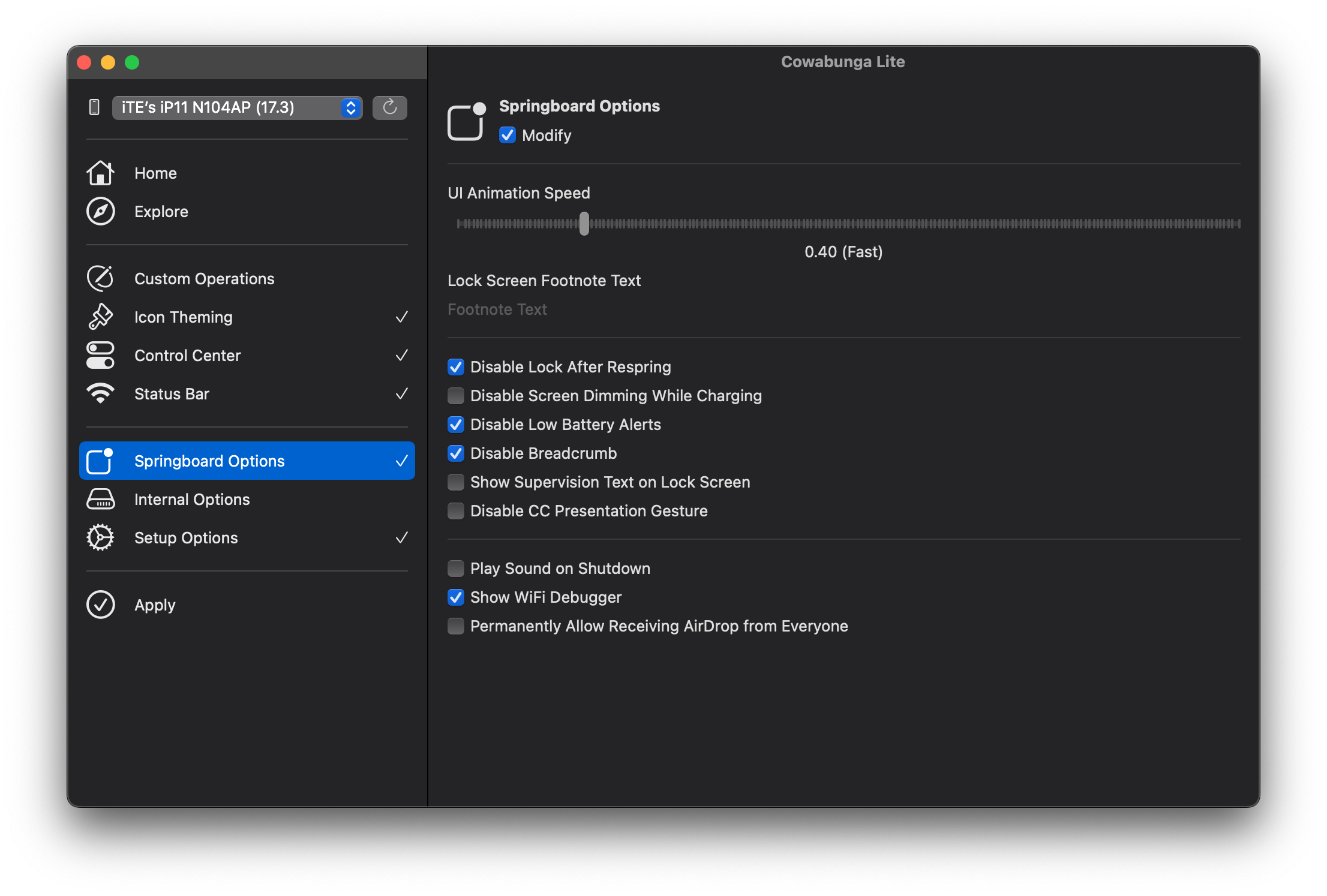
Step 5 (Springboard Options):
Anyone interested in quicker UI animations or getting rid of the bothersome battery alert?
In this section, you can speed up or slower device animations (far left for the fastest, far right for the slowest), turn off low battery alerts, remove the 10-minute time limit for AirDrop, and permanently set it to everyone, enable the diagnostics menu for WiFi in Settings, and some more options.
*If you want to remove the WiFI diagnostics menu, you can install this profile (DOWNLOAD). Once you’re done, just uninstall it.*
*You can use Cowabunga Lite to get a LS footnote, but it’s a bit of a pain to change it and remove the file from your device. Below, you will find a simpler way to add a LS footnote to your device.*
Here’s a simple way to add a LS footnote:
1. Enable supervised mode on your device, which can be done in step 7 (Setup Options), if it's not already activated.
2. Download this shortcut "Generate Lock Screen Footnote" by clicking here, then run the shortcut and create a config profile with your custom LS footnote, then install it.
3. That's it! If you want to update the footnote in the future, locate the profile and change the filetype from ".mobileconfig" to ".txt". Edit the footnote, save the file, switch the filetype back to ".mobileconfig", then all you got to do is just install the profile.
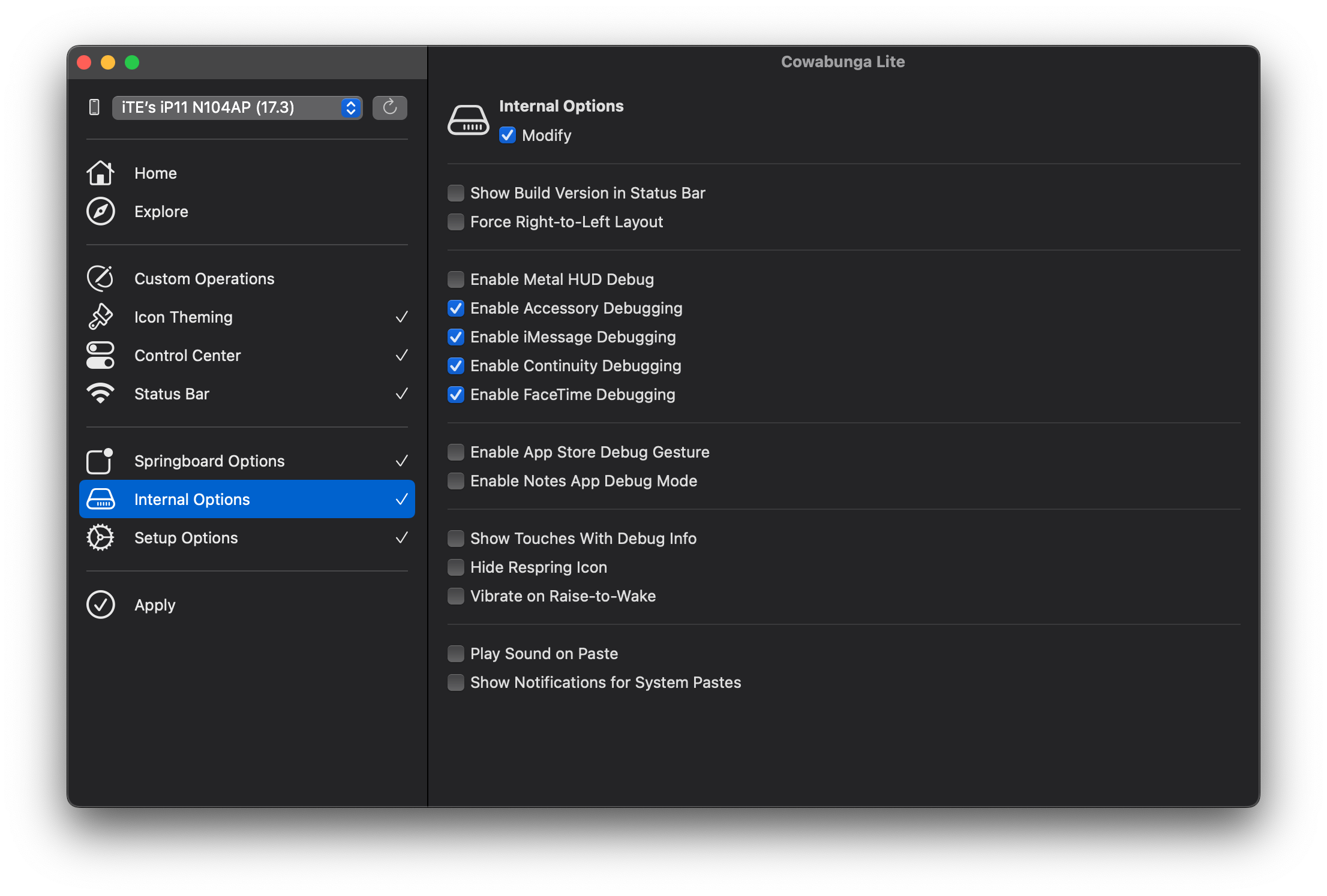
Step 6 (Internal Options):
In this section, you can activate hidden debug settings, force the right-to-left layout on your device, display the build version in the status bar (visible only in the control center for iPhone X style devices), and some additional options. Unfortunately, you can no longer activate the App Store debug panel. I attempted to make it work again a while back, but had no success, I've told the devs of Cowabunga Lite, but I guess they forgot.
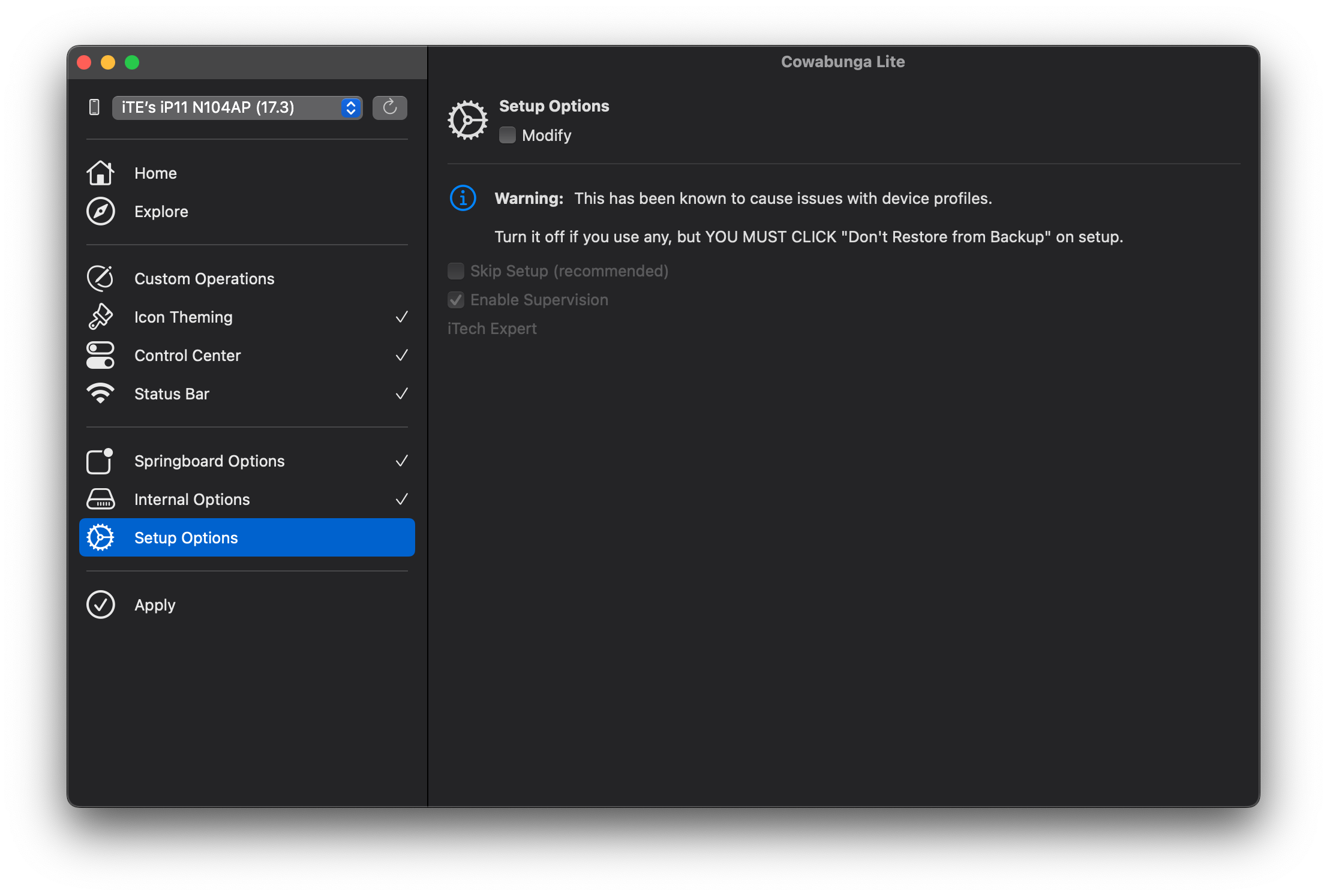
Step 7 (Setup Options):
Now, for the "Setup Options" section, use it once if you plan to use Cowabunga Lite in the future, then keep it disabled for future uses. This is because it will remove and mess with your config profiles. So, my recommendation is to follow these steps: First, remove all config profiles from your device (you can install them again after you're done). Then, enable supervised mode using this section. After that, install this config profile "Bye Bye Setup" to skip the setup screen for future Cowabunga Lite uses.
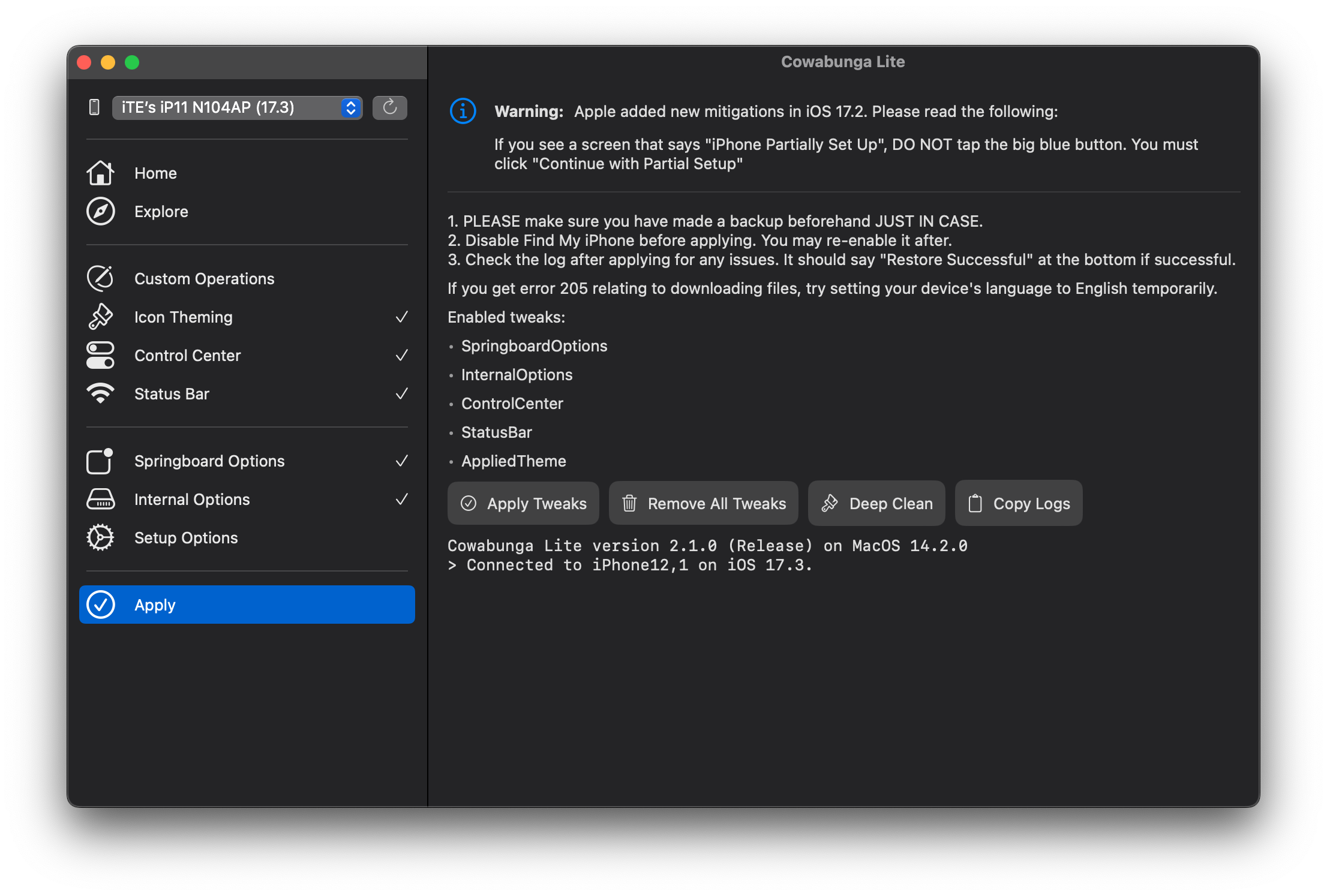
Step 8 (Applying Changes):
To apply the mods, navigate to the "Apply" section, then make sure that the "Setup Options" section is disabled to keep your configuration profiles safe. Now, navigate to the "Apply" section and click "Apply Changes" (or "Apply Tweaks" if on macOS) On your device, it will show "Restore in Progress." After the device restarts, you'll encounter the setup screen. Simply setup your device, and follow the instructions to set it up.
if you see the "Apps & Data" page with the "do not transfer data" option, select that and continue following the remaining steps.
If you're on iOS 17.2 or higher, you will encounter a new page during setup named "iPhone Partially Setup". On this screen, you'll find two options at the bottom: "Erase and Start Over" and "Continue with Partial Setup". Please select the option below, NOT the first one.