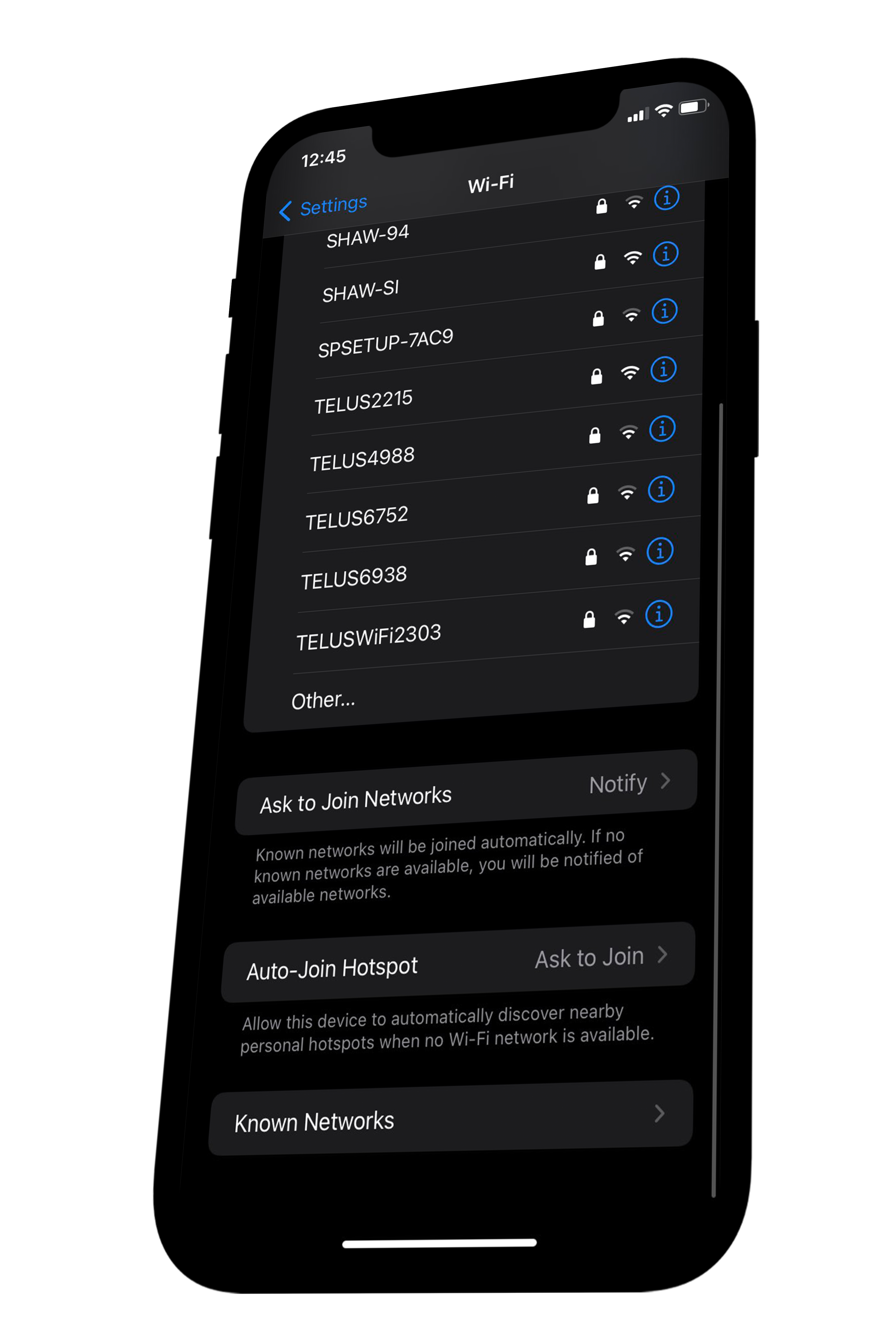Step 3:
Before installing the mod, switch off iCloud Backup and Find My on your device. You can re-enable these settings after you install the mod.
Open iBackupBot and click the folder icon and select the 'KnownNetiOS INSTALL' backup. Under the 'Backups' section, double-click it, and select 'System Files.' Search for 'com.apple.wifi,' then restore this file to your device. (If prompted for a password, type: FollowiTechExpert21onTwitter)
On your device, it will display "Restore in Progress." After the device reboots, you'll encounter the setup screen. Simply setup your device, and when you reach the "Apps & Data" page with the "do not transfer data" option, select it and continue following the remaining steps.