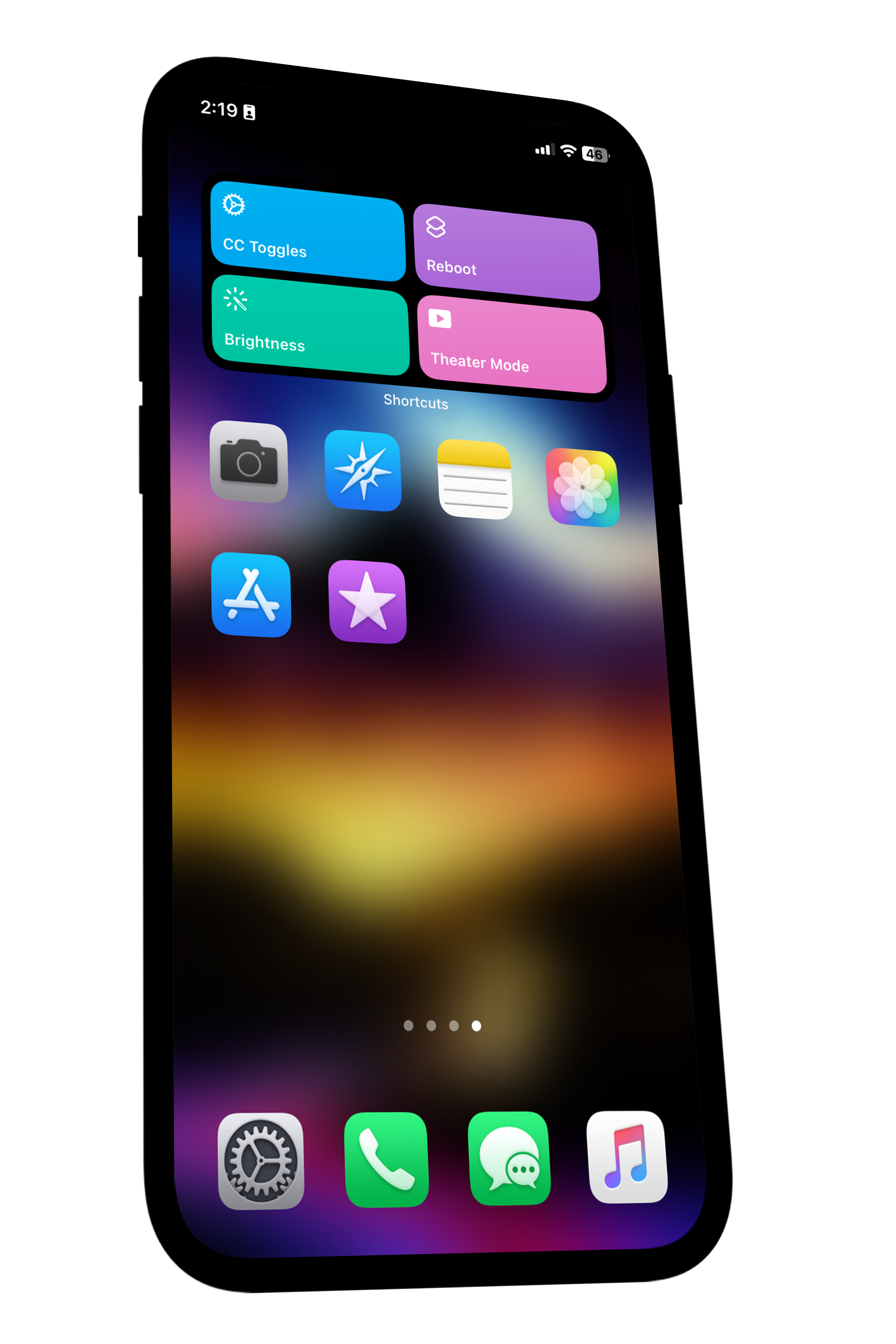Step 1:
On your Windows PC, install iBackupBot and iTunes (if iTunes is not already installed).
Note that iTunes must be downloaded directly from Apple's website. If you installed it via the Microsoft Store, semi-restores may not work. In that case, uninstall iTunes and reinstall it from Apple's website.